How to reinstall Microsoft store Windows 10?
This article outlines the release cycle for administrators to update the Microsoft Store apps installed by default on Windows 8 or reinstall Microsoft store Windows 10 -based computers.
If you are unable to see the Microsoft store-shaped icon, it means this has been unpinned from your taskbar.
To
make sure you can find it easily later, press and hold (or right-click) the
Microsoft Store Shopping bag-shaped Store icon tile and select Pin to Start
Pin-shaped Pin icon or More > Pin to taskbar Pin-shaped Pin icon.
To
locate it, use the following steps:
Step-1. Go to your computer and click
on the start menu icon.
Step-2. Hover the mouse on the search box
that will be, pinned from the taskbar.
Step-3. Type in the search box icon
"Microsoft store"
Step-4. Click on the Start menu.
Step-5. Click on the settings
Step-6. Click on apps
Step-7. Go to the apps & features.
Step-8. Find their Microsoft store
application from the list
Step-9. Click on the Uninstall/ Update.
Step-10. Go to the reset option
Step-11. Press on the Reset button.
Step-12.
Click on the reset
again.
Step-13. Open the Window menu. I
think your problems should be resolved now.
2
Method: If
any issue with fixing time, so you can try this method
Many
Windows 10 users unintentionally remove the Microsoft Store when uninstalling
built-in contemporary apps.
It
usually happens when third-party tools or PowerShell scripts like Get-App XProvisioned
Package-online or Remove-AppxProvisionedPackage-online, which remove all
contemporary UWP and AppX programs with no exceptions, are used
carelessly (see the article on how to properly reinstall Microsoft store windows).
If
the Microsoft Store is missing or not working on Windows 10, you can use the
techniques in this tutorial to either reset or repair it.
- Right Click PowerShell
and select "Run as Administrator".
- Click "YES"
- After opening the PowerShell,
you will see a cmd prompt
- Paste this code as given
- Right-click on the White
frame.
- Select edit and then paste this
code.
#
Get all the provisioned packages
$Packages
= (get-item
'HKLM:\Software\Microsoft\Windows\CurrentVersion\Appx\AppxAllUserStore\Applications')
| Get-ChildItem
#
Filter the list if provided a filter
$PackageFilter
= $args[0]
if
([string]::IsNullOrEmpty($PackageFilter))
{
echo
"No filter specified, attempting to re-register all provisioned
apps."
}
else
{
$Packages
= $Packages | where {$_.Name -like $PackageFilter}
if
($Packages -eq $null)
{
echo
"No provisioned apps match the specified filter."
exit
}
else
{
echo
"Registering the provisioned apps that match $PackageFilter"
}
}
ForEach($Package
in $Packages)
{
#
get package name & path
$PackageName
= $Package | Get-ItemProperty | Select-Object -ExpandProperty PSChildName
$PackagePath
= [System.Environment]::ExpandEnvironmentVariables(($Package | Get-ItemProperty
| Select-Object -ExpandProperty Path))
#
register the package
echo
"Attempting to register package: $PackageName"
Add-AppxPackage
-register $PackagePath -DisableDevelopmentMode
}
- Press enter button.
- After this process, your system
will be, started automatically.
- Your problem will be fixed now.
3.
Method: If this doesn't work
- Firstly, open start and then
type in the search box "WSREST"
- Click on the "WSREST"
app.
- Please Wait for the Windows
store to be repaired.
- Close the store and restart.
How to reinstall windows 8.1?
This
article outlines the release cycle for administrators to update the Microsoft
Store apps installed by default on Windows 8 or reinstall Microsoft store Windows
8.1
-based
computers.
The
purpose of this paper is to explain how to reinstall
Windows 8, it will explain
how to use Windows 8 recovery
and what to do when the reinstallation fails. The steps will be followed in
detail with screenshots and examples. The whole process will be explained step
by step to make it easier to understand for you.
Step-1. First, go to the star Windows
menu.
Step-2. Press on the Power button
with the hold and shift key.
Step-3. Next, click on the restart button,
but make sure key hold press with shift key because that is the head process.
Step-4. You will see a screen (Choose an
option) after restarting your laptop/pc.
Step-5. Choose the Troubleshoot option.
Step-6. Click on the advanced option.
Step-7. Go back and click on the Reset this
PC (1. Keep my files, 2. Remove my files)
Step-8. Click with "Keep my files"
and move to the next
Step-9. Wait until finish the process.
Step-10. Will restart your PC/Laptop automatically
and open with them the "Hi there" welcome screen.
Step-11. Fill in the admin data form, then
click accept button.
Step-12. Your problem will be fixed if you have followed this process step by step.
How to reinstall Windows store windows 8.1?
Note
that the ability to revert to a previous version of Windows is only available
for a limited time after the upgrade (10 days, in most cases).
- Go to your computer and select
the Start (window icon)
- Go to shut down or
sign out>Restart.
- Press F2 to enter setup (Tap
the Delete option, F1, or F2 button on your keyboard, depending on the
type of BIOS your computer is using)
- Go to the Boot menu option.
- Choose the CD-ROM Drive
- Click yes to save the
configuration.
- Tap any key to boot from CD or
DVD.
- Click on the Install now
button.
You
can try this method also: [ Reinstall windows store windows 8.1]
- Go to the network option.
- Make sure the computer should
be connected via the Internet.
- Go to the setting (gear ring
icon)
- Click on the Change PC settings
option.
- Select the Update &
Recovery, then click "Windows Update" (keep your
personal data but remove apps and drivers installed after the upgrade)
- Select the Windows 8.1
Important
- Tick on the Windows 8.1 update
(KB2919355)
- Download and install the update.
- Restart your computer when
prompted.
Note:
Use
the media creation tool to create installation media for Windows 8.1 if you
have a product key from a prior version of Windows, and then do a clean
installation of Windows. See Find your Windows product key for assistance.
Reinstall Windows 8 is an easy task with the right
tools and instructions. You can reinstall Windows 8 on your computer or laptop,
restore your system to its original factory settings, and keep all your data
and programs.
That
will erase all of your data and programs and settings, including apps, games,
and files on your hard drive. If you don't want to lose everything, back up
your data and programs before you begin.
If
you have any questions or doubts, do not hesitate to contact us! We are here to
help you! We are a professional service.
Disclaimer: Our aim is only to help you know How
to reinstall the Microsoft store (Windows 10) and reinstall the
Microsoft store. We have no affiliation with any company. We gather general
information from a company's official website and present it to you.





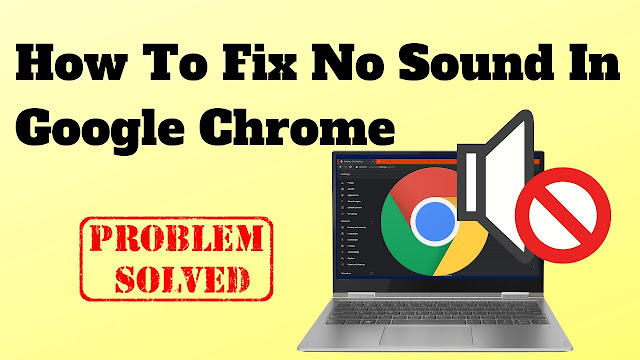

Comments
Post a Comment